Films
Clicking on 'Films' in the header of the resource will take users to a ‘Browse Films’ page. Here, you can choose to browse by sub-collection or view a list of every film in the resource. Use the tabs at the top of the page to toggle between the two different views.
Users can also filter documents by Production date, Country of Production, Genre and Film Subject Era by using the list in the left-hand panel. Choose filter options from one or more categories, and when you have made your selection, click ‘Apply’. A filtered list of documents will be returned, which users can refine further if so desired. Select the ‘Clear Filters’ button to return to the unrefined list of films.
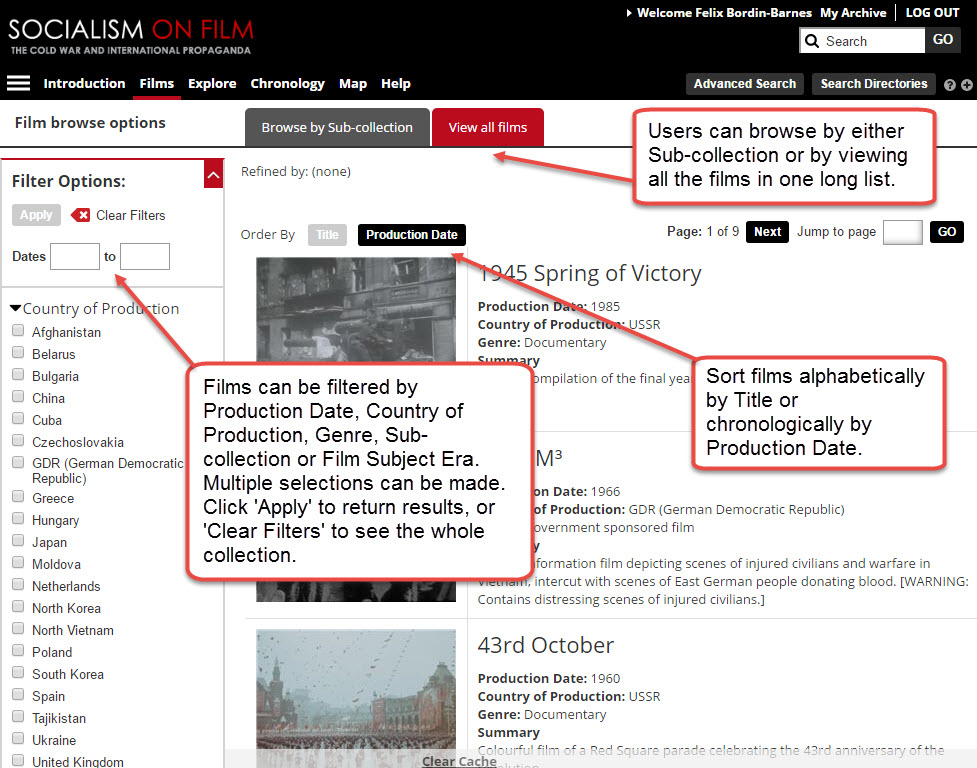
Screenshot of a film list and the various filters.
When the user clicks into a film, the video player will load with a summary and transcript in the sidebar. Tab between these to see either key data on the film, or a full, interactive transcript. To export the whole transcript, use the ‘PDF’ icon. The text is fully searchable; results will be highlighted in yellow within the transcript. Click anywhere within the transcript to jump to precise points within the film. If ‘Auto Scroll’ is checked, the transcript will automatically shift and highlight the relevant section of text in grey. To see where in the film these results appear, use the ‘Search Results’ tab beneath the player – clicking on one of the results will cause the film to jump forward or back to the relevant point. To view closed captions, click on the ‘CC’ button in the video player.
Screen shot of the video player and its functions.
Screenshot of the search results in a video player.
Besides closed captioning, the video player includes several other helpful functions. Use the circular arrows to skip forward or back 15 seconds. Users can also control volume, speed and quality, or launch a full-screen player.
Screenshot of functions on the video player.
To save short sections of film, use the ‘Create clip’ function. This will prompt the user to create a profile for ‘My Archive’ or sign into an existing account. When you are signed in, the ‘Create Clip’ tool will launch in a pop-up. Enter a start and end time manually, or use the arrow to set the video’s current time. Add a title and any notes (these can be edited in My Archive), before clicking next. Users can choose to add the clip to an existing playlist or create a new one before saving the clip.
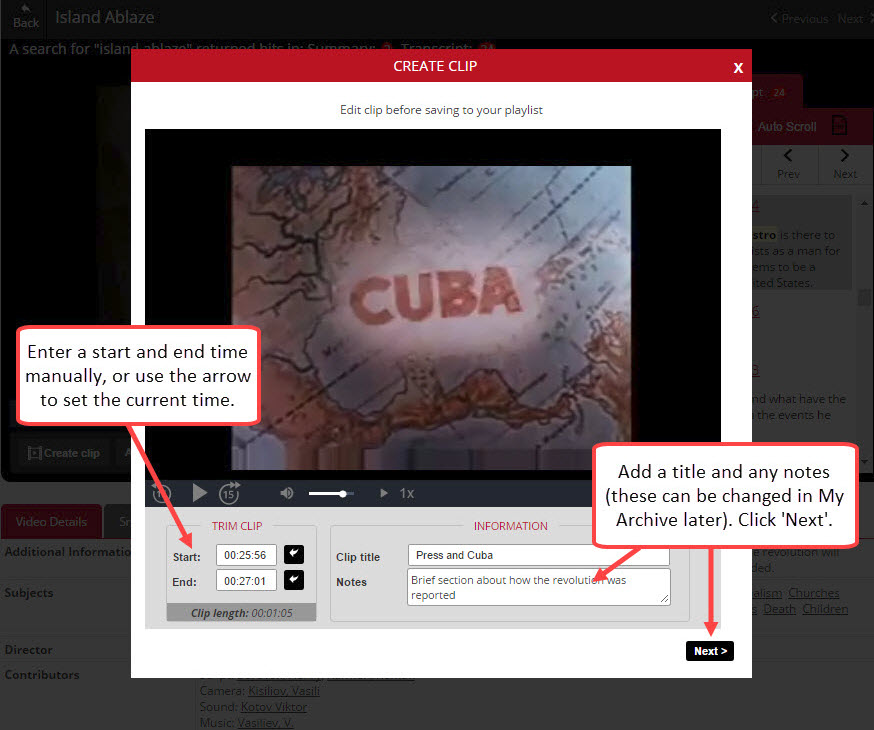
Screenshot of the clip creation function.
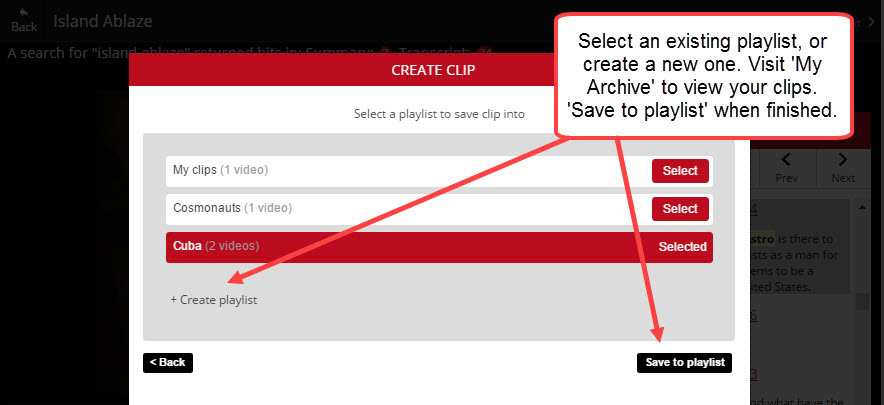
Screenshot of saving a clip.
Whole films can also be added to ‘My Archive’, and there is an option to embed the film or get a citation.
Beneath the video player, users can tab between ‘Video details’ which lists the full set of metadata for each film, and a collection of ‘Snapshots’ from the video. These stills offer an overview of the whole video; clicking on a snapshot will prompt the video to skip forward or back to that point and play.
Finally, use the arrows above the video player to scroll to the next documentary in the list, or the previous documentary. Users can also return to browse the list of films by clicking on the back button.
Next: Map
Previous: What is Socialism On Film?


